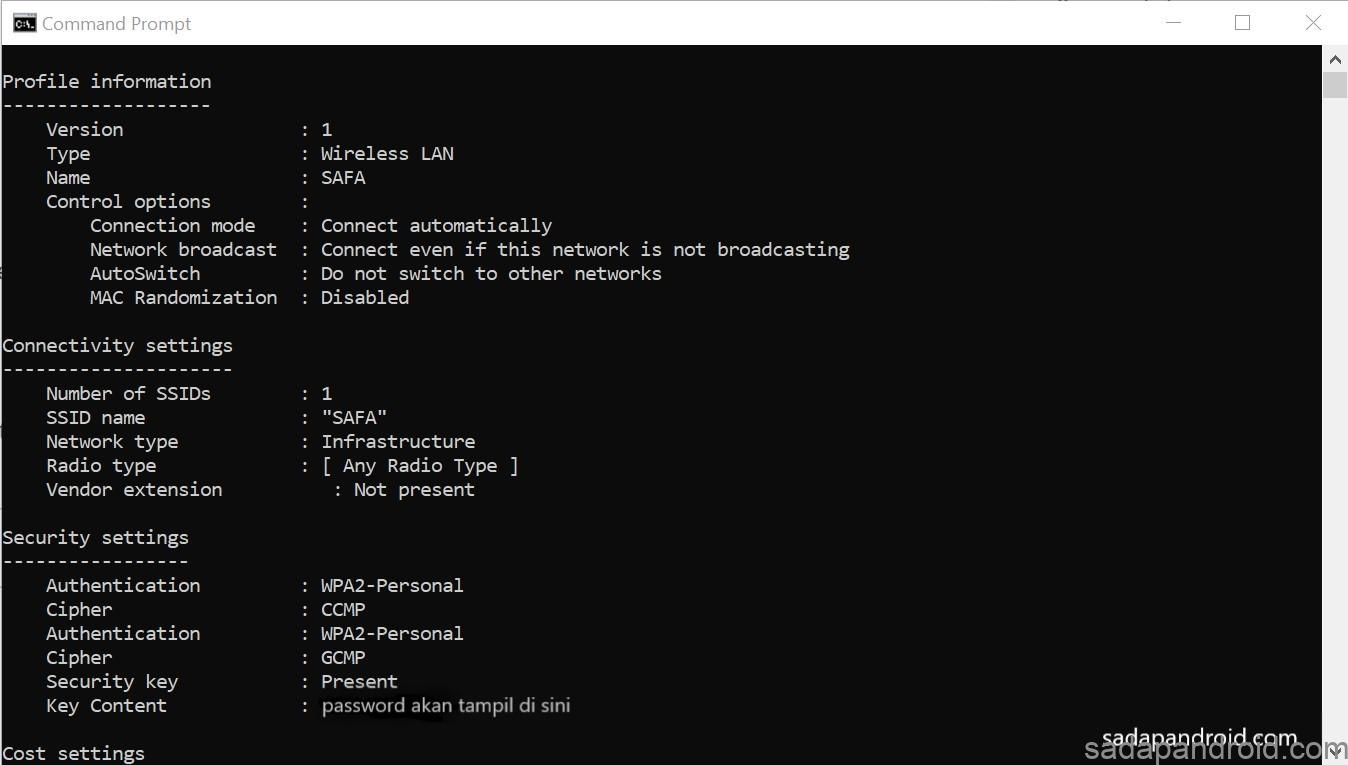Untuk melihat password Wifi yang tersimpan di Windows 10 bisa dilakukan dengan beberapa cara.
Pada tutorial kali ini, saya akan menjelaskan trik komputer yaitu cara melihat password Wifi yang sudah pernah terkoneksi sebelumnya di laptop yang kamu pakai.
Cara Melihat Password Wifi di Windows 10
Mengapa cara ini penting untuk diketahui?
Misalnya saja kamu sudah pernah konek di Wifi suatu tempat. Di kemudian hari, kamu datang lagi ke tempat tersebut bersama teman. Teman mu kemudian bertanya apa password Wifi nya.
Jika kamu masih ingat, tentu saja kamu langsung dapat memberitahu dia. Tetapi bagaimana jika lupa? Mungkin kamu bisa bertanya pada admin atau pengelola di tempat tersebut. Tapi akan lebih praktis jika kamu bisa mengetahu password Wifi yang tersimpan di laptop mu kan?
1. Melihat Password Wifi Menggunakan Control Panel
Untuk melihat password Wifi yang tersimpan di laptop, kamu bisa menggunakan Control Panel.
Caranya adalah sebagai berikut:
- Buka Control Panel
- Klik Network and Internet
- Klik Network and Sharing Center
- Klik pada Wifi yang sedang aktif
- Klik Wireless Properties pada Wifi Status
- Buka Tab Security
- Berikan tanda centang pada Show characters. Maka kamu akan melihat password Wifi yang tersimpan di laptop mu.
Jika kamu mengikuti instruksi di atas dengan benar, maka akan muncul tampilan seperti di bawah ini:
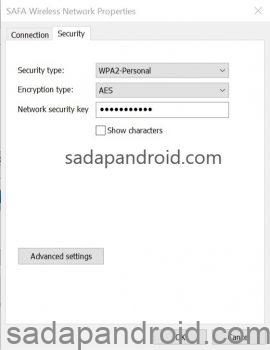
2. Melihat Password Wifi di Windows 10 Menggunakan CMD
Cara Kedua untuk melihat password Wifi di Windows 10 adalah dengan menggunakan CMD.
CMD merupakan singkatan dari Command Prompt, sebuah tool yang di dalamnya kamu bisa memberikan perintah-perintah tertentu untuk mengatur laptop mu.
Untuk mengecek password Wifi di CMD, langkah yang harus kamu lakukan adalah sebagai berikut:
- Buka Command Prompt
- Ketikkan perintah:
netsh wlan show profile name={nama Wifinya}key=clear - Tekan Enter
Kamu akan melihat output yang cukup banyak, berisi tentang informasi detail jaringan Wifi tersebut.
Berikut ini adalah contoh tampilan password dari Wifi yang saya pakai.
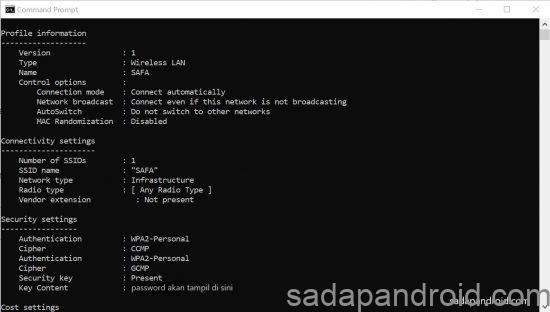
3. Melihat Password Wifi Menggunakan Aplikasi
Cara ketiga untuk melihat password Wifi tersimpan di laptop adalah menggunakan aplikasi pihak ketiga. Ada beberapa aplikasi/software yang menyediakan fasilitas ini, di antaranya adalah Wifi password revealer.
Aplikasi ini dapat kamu unduh di alamat berikut ini.
Dengan menggunakan aplikasi ini kamu dapat dengan mudah melihat password Wifi yang tersimpan di laptop.
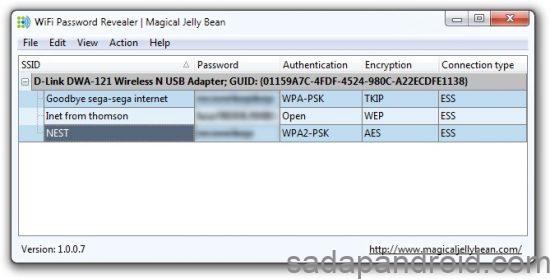
Kesimpulan
Dari penjelasan saya di atas, setidaknya ada tiga cara melihat password Wifi yang tersimpan di laptop. Kamu bisa memilih cara mana yang paling nyaman untuk digunakan.
Apakah kamu punya cara yang lain untuk melihat password Wifi di laptop?
Share di kotak komentar ya gais.