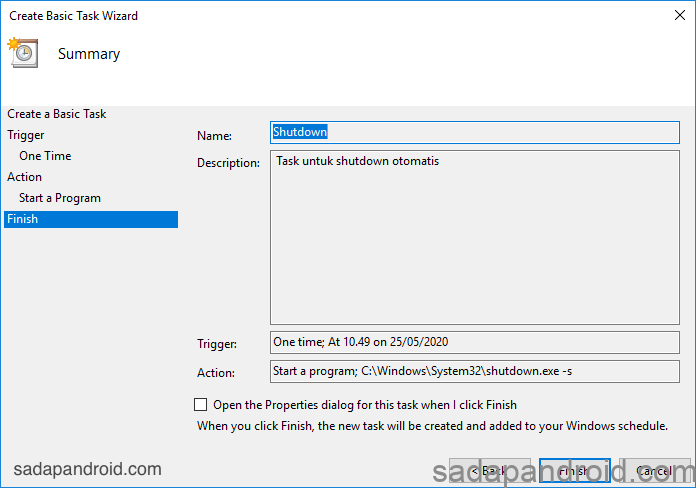Melakukan shutdown otomatis di Windows 10 tidak lah sulit. Kamu bisa memasang timer sehingga shutdown yang terjadi dilakukan secara terjadwal.
Mengapa menggunakan fitur shut down dengan timer? Banyak hal yang membuat orang mematikan komputernya dengan timer seperti ini.
Contoh kasus yang paling mudah misalnya ketika kita download film yang berukuran besar di malam hari. Tentunya kita tidak ingin menunggu proses download tersebut sampai selesai karena sudah larut malam.
Pada indikator download, terdapat perkiraan waktu selesai download film tersebut. Oleh karenanya, kamu bisa memasang timer shutdown otomatis di laptop mu pada jam yang kira-kira proses download tersebut telah selesai.
Dengan menggunakan cara ini, tentunya laptop mu tidak perlu menyala sepanjang malam karena kamu dapat mengatur supaya PC mati sendiri.
Cara Auto Shutdown Windows 10
Supaya laptop mu dapat shutdown secara otomatis di jam yang telah kamu tentukan, maka kamu harus mengeset timer shutdown di Windows. Untuk memasang timer shutdown kamu dapat mengikuti cara ini:
- Buka aplikasi Run dengan menekan tombol Windows + R
- Pada kotak dialog yang muncul, isikan shutdown /s /f /t 3600
- tekan Enter atau klik OK
Setelah kamu menekan Enter, perhatikan di pojok kanan bawah taskbar akan muncul notifikasi bahwa laptop akan mati pada 1 jam lagi.
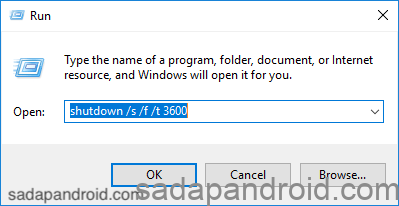
Penjelasan dari perintah yang kita masukkan di atas adalah sebagai berikut:
Kita akan melakukan shutdown dengan menggunakan parameter /s
Jika ketika shutdown dilakukan dan masih ada aplikasi terbuka, kita akan menutupnya secara paksa, paramter /f
Parameter /t berarti kita akan shutdown pada sekian detik. Pada contoh di atas, kita menggunakan angka 3600 yang berarti shutdown akan dilakukan 1 jam kemudian.
| Kunjungi juga: |
|---|
| ✔ Cara Mematikan Laptop yang Mungkin Belum Kamu Tahu |
Shutdown Otomatis Menggunakan CMD
Cara di atas juga dapat dilakukan menggunakan Command Prompt. Perintah yang harus kamu masukkan juga sama persis.
Untuk mempermudah kamu dalam menentukan parameter timer shutdown, sadapandroid.com telah menyiapkan beberapa konversi waktu yang bisa kamu pakai
Jarak Shutdown – Parameter detik 1 jam 3600 1.5 jam 4800 2 jam 7200 2.5 jam 8400 3 jam 108000
Cara Membatalkan Timer Shutdown Windows 10
Setelah memasang timer Shutdown di atas, kamu bisa tidur dengan nyenyak. Laptop mu bisa kamu tinggal tidur karena akan mati secara otomatis di waktu yang kamu tentukan.
Tapi bagaimana jika kamu ingin membatalkan timer shutdown Window yang telah kamu pasang?
Caranya sangat mudah, ikuti saja langkah-langkah berikut ini:
- Buka Run dengan cara tekan tombol Windows + R
- ketikkan perintah: shutdown -a
- tekan Enter atau klik OK
Setelah menjalankan perintah di atas, kamu akan melihat notifikasi di pojok kanan bawah bahwa auto shutdown telah dibatalkan.
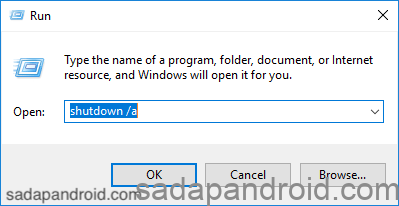
Cara Shutdown Otomatis Menggunakan Task Scheduler
Task Scheduler adalah fitur dari Windows 10 yang memungkinkan kita untuk membuat task yang dapat dijadwalkan di jam tertentu sesuai yang kita inginkan.
Untuk menggunakan Task Scheduler, kamu bisa membukanya dengan cara tekan tombol Windows, kemudian ketikkan “Task Scheduler” maka akan muncul di hasil pencarian.
Berikut ini adalah langkah-langkah untuk menggunakan Task Scheduler:
- Buka Task Scheduler
- Di menu sebelah kanan, klik Create Basic Task
- Isikan Name Task nya, misalnya “Shut down”, Field description bisa kamu kosongkan. Klik Next
- Selanjutnya kamu harus memilih kapan task tersebut di jalankan, pilih One Time. Klik Next
- Isikan Start Time yaitu waktu kapan Shut down ini dijalankan. Klik Next
- Pada pilihan “Which action do you want the task to perform”, pilih yang Start a program. Klik Next
- Selanjutnya, kamu harus klik Browse dan cari program shutdown.exe di lokasi C:\Windows\System32
- Pada bagian Add Arguments, isikan -s. Klik Next
- Review lagi task yang akan kamu buat, jika sudah sesuai, Klik Finish.
Membuat task scheduler memang terlihat agak merepotkan jika digunakan hanya untuk keperluan shutdown. Meskipun demikian, kamu bisa menggunakan task scheduler ini untuk keperluan lain.
Hal yang Perlu Diperhatikan
Saat menggunakan perintah ini, tentu saja ada beberapa hal yang perlu diperhatikan. Contohnya adalah kamu harus memastikan bahwa laptop/PC mu tidak sleep secara otomatis. Jika laptop sleep secara otomatis, tentunya timer ini tidak akan bekerja.
Selain itu, pastikan juga bahwa semua pekerjaan kamu telah kamu simpan. Jangan sampai tulisan skripsi mu jadi hilang karena lupa belum di save dan laptop tershutdown secara otomatis.
Demikian tutorial cara shutdown otomatis di Windows 10. Jika kamu terbantu dengan tutorial ini, jangan lupa untuk share ke teman-teman mu ya.