Jika kamu belum tau cara membuat watermark foto di laptop. Maka kamu berada di situs yang tepat. Kali ini sadapandroid.com akan membahas tentang cara membuat watermark foto.
Kenapa orang melakukan ini? Di dunia maya, banyak orang membuat konten visual. Mereka mengunggah banyak gambar di Internet setiap hari nya.
Jika kamu memiliki situs web, blog, atau kamu suka berbagi foto di media sosial, maka kamu mungkin akan berpikir apa sih gunanya kamu harus watermark foto kamu dan apakah kamu memang harus menambahkannya ke foto kamu?
Apa itu Watermark Foto?
Watermark Foto adalah cap semi-transparan yang terlihat, seperti, logo, merek, atau nama seseorang atau perusahaan, yang dilapisi pada gambar asli nya. Tujuan utama dan terpenting dari watermark adalah untuk melindungi hak cipta kamu dan mencegah pencurian gambar.
Bayangkan kamu memposting konten kamu di internet tanpa membuat Watermark Foto. Beberapa hari atau minggu kemudian tiba-tiba kamu mengetahui bahwa seseorang telah mencuri foto kamu dan mengklaimnya sebagai milik mereka untuk menarik pelanggan atau follower baru.
Kamu bisa menghindari situasi yang tidak meng-enakkan ini, yaitu dengan cara memberikan Watermark pada foto.
Keuntungan Menggunakan Watermark Foto
Dengan Watermark Foto, jelas menyatakan siapa pemiliknya. Tentu saja, membuat Watermark Foto kecil saja di sudut foto tidak menjamin kamu akan mendapat perlindungan secara total. Sebaiknya lihat artikel ini untuk mengetahui cara memperbaikinya agar kamu dapat perlindungan dengan Watermark Foto secara total.
Promosi Brand
Keuntungan lain dari Watermark foto kamu adalah menghasilkan merek/brand, dan mempromosikan brand kamu itu sendiri. Karena pada dasarnya ini seperti sebuah iklan gratis.
Setelah melihat foto atau foto produk kamu di Internet, klien potensial dapat dengan cepat menemukan situs web atau profil kamu di media sosial dengan bantuan Watermark di Foto mu.
Mempermudah Pencarian
Dengan mengetikkan nama kamu atau nama merek kamu di bilah pencarian. Misalnya, merek pakaian memasang label nama di semua barang mereka, sehingga orang tahu siapa yang membuatnya. Watermark Foto adalah tag nama untuk gambar kita. Plus, orang mulai mengasosiasikan merek kamu dengan gaya dan jenis foto tertentu.
Dulu, banyak seniman besar cukup sering memberi watermark pada karya-karya mereka dan menempatkan nama mereka di dalam sebuah gambar. Ini semacam alat untuk memperluas klien mereka, serta untuk melindungi hak cipta mereka. Meskipun, pada saat itu tidak banyak orang yang dapat memalsukan suatu karya secara masif.
Langkah Membuat Watermark Foto dengan Visual Watermark
Dengan kemajuan teknologi pada saat sekarang ini, gambar/foto mu bisa saja mudah untuk dicuri. Jika kamu ingin mencegah pencurian gambar, dan pada saat yang bersamaan kamu ingin mempromosikan merek kamu, meningkatkan penjualan kamu dan mengarahkan link ke situs web kamu, maka kamu wajib hukum nya untuk memberi watermark pada gambar kamu.
Berikut ini adalah langkah demi langkah tentang cara membuat watermark foto di laptop dengan menggunakan aplikasi Visual Watermark:
Langkah 1 – Pilih Foto Untuk Watermarking
Tarik dan taruh salah satu foto atau seluruh folder ke Visual Watermark, atau klik Pilih Gambar dan pilih foto/folder yang diperlukan dalam tab Buka File. Untuk memilih semua foto yang ada dalam folder, tekan Ctrl + A di Windows atau Cmd + A di Mac.
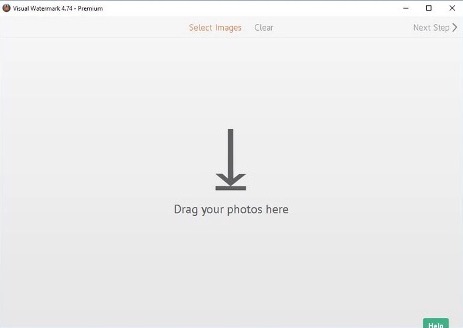
Langkah 2 – Buat Kreasi Watermark Mu
Pada langkah ini, kamu dapat menyesuaikan watermark foto (tata letak, posisi, rotasi, opacity, dan skala otomatis) dan membuatnya tampak seperti milik kamu pribadi. Kamu dapat menambahkan logo (Add Logo), teks biasa (Add Teks) atau kombinasi keduanya (Add Group).
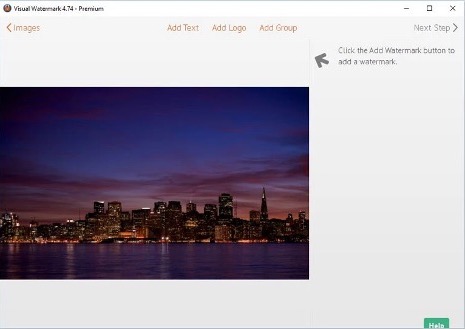
Visual Watermark menempatkan 10 template watermark bawaan aplikasi gratis untuk membantu kamu dengan cepat membuat watermark pilihan kamu sendiri. Templatee watermark berisi logo dan tiga baris teks. Kamu dapat menambahkan templatee watermark sebanyak yang diperlukan untuk membuat watermark baru kamu.
- Klik tombol Add Group dan pilih template yang diperlukan. Untuk memberikan logo kamu sendiri, pilih template watermark dengan pilihan Logo.
- Tergantung pada template yang telah kamu pilih pada langkah sebelumnya, kamu harus menentukan logo dan teks kamu sendiri (judul, subtitle, nomor telepon, dll).
- Klik elemen watermark (logo atau teks) untuk memilihnya. Klik kedua memilih seluruh kelompok watermark (template).
Posisi watermark
Setelah seluruh watermark atau elemennya dipilih, menjadi mengubah posisi watermark nya, dan opsi penyesuaian akan muncul di sebelah kanan. Klik tautan watermark dan seret untuk mengubah posisi watermark. Kamu dapat menggunakan panah pada keyboard kamu untuk memindahkan watermark juga.
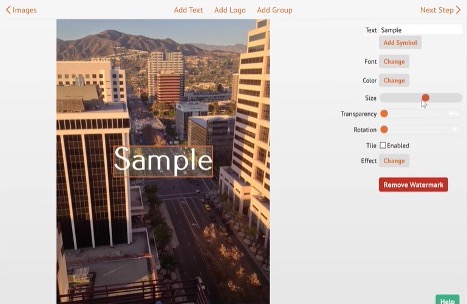
Mengubah Tampilan
Opsi kustomisasi watermark meliputi:
- Menskalakan dan memutar watermark di lokasi yang ditentukan.
- Menentukan opacity watermark dari 100 level yang memungkinkan.
- Menentukan 2 dari 66 efek visual.
- Aktifkan opsi Tile untuk mengisi gambar dengan watermark kamu.
- Pilih satu dari 260 font.
- Menentukan kecerahan dan warna teks menggunakan Roda Warna.
- Menentukan logo kamu sendiri.
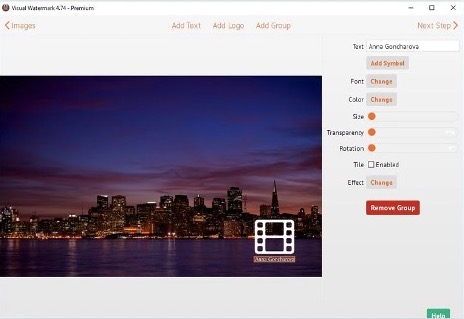
Re-Using Watermark template
Visual Watermark secara otomatis menyimpan template watermark kamu. Bila kamu membuka aplikasi, memuat template watermark yang sebelumnya digunakan secara otomatis dimunculkan kembali. Jika kamu tidak ingin menggunakan template watermark yang sama lagi, klik tombol Hapus watermark di sebelah kanan.
Jika kamu ingin menggunakan template watermark lama, klik tombol Next Step di sudut kanan atas untuk menuju ke layar.
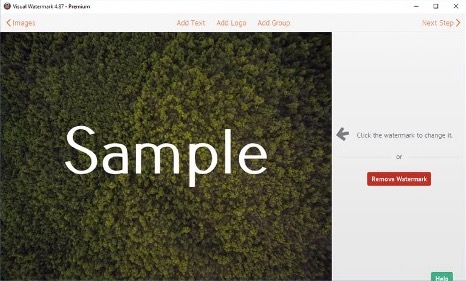
Langkah 3 – Tentukan Pengaturan Output dan Watermark Foto
Visual Watermark menyediakan opsi output berikut:
- Output Folder. Klik ‘Ubah’ dan pilih folder yang diperlukan. Catatan kamu tidak dapat mengekspor gambar ke folder yang berisi gambar asli.
- Auto-Scale Watermarks. Jika opsi ini diaktifkan, Visual Watermark secara otomatis menyesuaikan ukuran watermark untuk gambar yang dipangkas dan hi-res dalam batch yang sama.
- Keep Folder Structure. Jika opsi ini diaktifkan, Visual Watermark mempertahankan folder gambar. Opsi ini muncul secara otomatis jika kamu memilih foto dari beberapa folder.
- Image Quality. Pilih salah satu dari level kompresi berikut: Sedang, Bagus, Luar Biasa, dan Maksimum. Semakin tinggi kualitas gambar (resolusi), semakin besar ukuran file.
- Resize Photos. Pilih salah satu dari metode pengubahan ukuran berikut: Jangan mengubah ukuran gambar, Paskan lebar gambar (ke jumlah piksel yang ditentukan), Paskan tinggi gambar (ke jumlah piksel yang ditentukan), Paskan lebar dan tinggi (ke jumlah piksel yang ditentukan). Jangan mempublikasikan foto-foto beresolusi tinggi secara online untuk menghindari pencurian.
- Rename Photos. Kamu dapat membiarkan nama file tidak berubah atau memberikan nama baru untuk mempercantik nama file kamera.
- Metadata Copyright. Memungkinkan kamu menentukan informasi hak cipta dan kontak kamu. Informasi ini ditambahkan ke dalam metadata gambar (EXIF) dan tidak terlihat. Metadata ini dapat dibaca menggunakan dialog file (Windows) dan aplikasi Pratinjau (Mac).
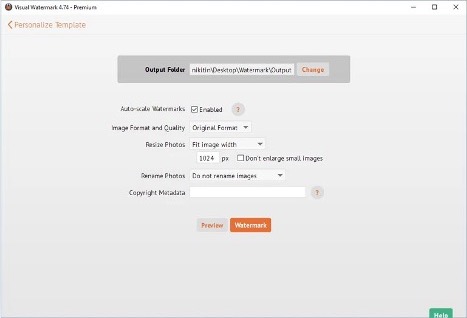
Langkah 4 – Simpan watermark kamu
Visual Watermark akan secara otomatis menyimpan template watermark kamu ketika kamu berhenti untuk menggunakan aplikasi nya. Bila kamu membuka aplikasi, akan memuat watermark yang sebelumnya digunakan secara otomatis.
Jika kamu ingin mengirim template ke perangkat lain, simpan ke file. Klik tombol Export Watermark template, pilih lokasi dan tentukan nama file.
Template watermark disimpan dalam tipe file VWM4. Untuk memuat watermark, klik dua kali file dengan watermark yang diperlukan. Visual Watermark akan memulai dan memuat template kamu.
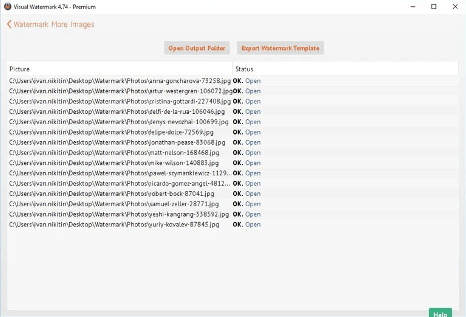
Demikian cara membuat watermark foto di laptop yang bisa kamu praktekkan dengan mudah. Dengan cara ini semoga kamu tidak kesusahan lagi ketik membuat watermark di foto mu ya.









