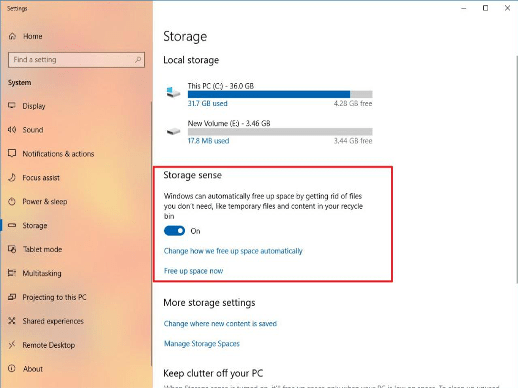Temporary Files adalah jenis file yang tersimpan secara otomatis di dalam perangkat komputer. File temporary ini bergungsi untuk menyimpan informasi yang sifat nya sementara. Tutorial ini membahas tentang cara menghapus temporary files di Windows 10.
Seperti kebanyakan sistem operasi, Windows 10 memiliki banyak jenis Temporary Files yaitu file-file sisa setelah menginstal versi terbaru, adanya pemutakhirkan log, pelaporan bug (kesalahan), file instalasi Windows sementara, dan masih banyak lagi.
Langkah Mudah Menghapus Temporary Files di Windows 10
Biasanya, file-file temporary ini tidak akan menyebabkan masalah. Tetapi temporary files dapat tumbuh dengan sangat cepat dan segera menggunakan ruang pada hard drive / hardisk komputer kamu.
Hal ini. bisa jadi menjadi alasan utama penyebab mengapa komputer kamu sering nge-la. Ya, karena komputer kamu kehabisan ruang penyimpanan yang disebabkan oleh temporary files.
Untuk itu, disini kita akan membahas apa saja yang ada pada sistem operasi Windows 10, cara menghapus Temporary Files dengan aman yang ada di hard drive komputer kamu menggunakan mode Settings dan Tool Disk Clean Up
Dalam artikel ini, kamu akan mempelajari langkah-langkah / cara untuk menghapus Temporary Files dengan cepat pada Windows 10, agar segera mengosongkan ruang pada hard drive komputer kamu, dan mendapatkan kembali ruang penyimpanan yang lebih besar agar komputermu tidak nge-lag lagi hehe.
1. Menggunakan Settings di Windows 10 Versi Terbaru (1903 ke atas)
Pada Windows 10, kamu dapat menggunakan mode Settings untuk menghapus Temporary Files secara manual dan tentu nya dapat terhapus secara otomatis, tetapi langkah-langkahnya ini tentu akan sedikit berbeda, bergantung versi pada sistem operasi yang di rilis yang pada saat kamu install dahulunya. Contoh : Windows 10 versi 1903, 1909, atau versi rilis yang lebih baru dll.
Gunakan langkah-langkah ini untuk menghapus Temporary Files menggunakan Settings yang ada pada Windows 10 versi 1903, 1909:
- Buka “Settings”.
- Selanjutnya, Klik “System”
- Kemudian, Klik “Storage”
- Pada bagan “Local Disk”, lalu klik “Temporary files option”
- Akan muncul bagan settings Windows 10 version 1903
- Pilih “temporary files to be removed”
- Klik “Remove files” dan selesai
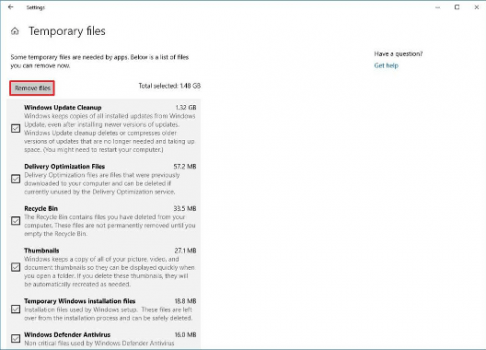
Setelah kamu menyelesaikan langkah demi langkah seperti yang ditunjukkan diatas, otomatis temporary files yang tadi akan dihapus dari komputer kamu dan akan segera membebaskan ruang dan memulihkan komputer kamu kembali dan bisa untuk menyimpan file yang lebih penting juga.
2. Menggunakan Setting di Windows 10 Versi Lama (1809)
Selanjutnya, pada pembahasan berikut, gunakanlah langkah-langkah di bawah ini untuk menghapus temporary files yang ada secara manual menggunakan settings pada Windows 10 versi 1809 (pembaruan pada oktober 2018) dan rilis yang lebih lama:
- Buka “Settings.”
- Klik “System”
- Selanjutnya, Klik “Storage”
- Kemudian, Klik pada link “Free up space now”
- Akan muncul bagan settings pada Windows 10 (seperti gambar di bawah)
- Kemuai klik pada kolom kotak yang akan dihapus nantinya
- Lalu klik “Remove files” dan selesai.
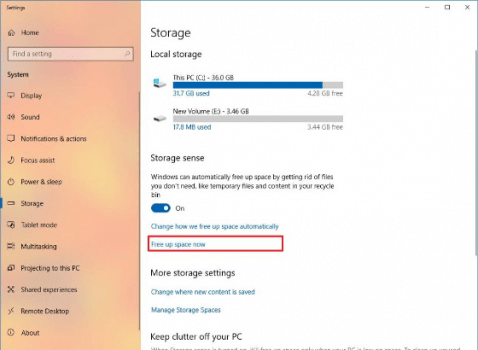
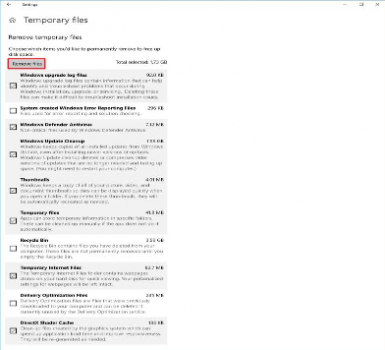
Setelah kamu menyelesaikan langkah-langkah diatas, file-file yang tadi kamu pilih centang pada kolomnya, akan dihapus secara permanen dari komputer kamu untuk dapat membebaskan ruang pada hardrive komputer kamu.
Ingat, jika kamu ingin menghapus keseluruhan temporary files yang di centang pada kolom versi Windows 10 1809, pertimbangkan bila nanti nya justru sistem operasi nya tidak akan dapat kembali ke versi sebelumnya pada awal sistem operasi ini di install dan dipastikan tidak akan ada nya file-file ini dan sistem operasi akan secara otomatis menghapus file-file ini setelah 10 hari.
3. Menghapus Temporary Files Secara Otomatis
Selanjutnya, pembahasan berikut adalah penggunaan langkah-langkah, untuk menghapus file yang membuat ruang komputer kamu penuh secara otomatis, pada Windows 10 versi 1903 atau yang lebih baru:
- Buka Settings.
- Klik System.
- Klik Storage.
- Pada bagian “Storage” , pilih turn on the toggle switch.
- Akan muncul bagan Windows 10 version 1903 seperti dibawah ini
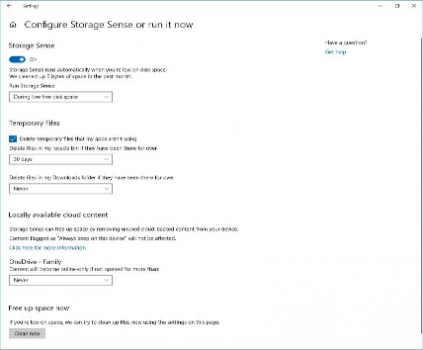
Setelah kamu menyelesaikan langkah-langkah ini, sistem operasi akan secara otomatis menghapus sebagian besar temporary files serta file-file yang telah berada di Recycle Bin selama lebih dari 30 hari.
Pembahasan berikut ini dianjurkan pada windows 10 versi 1809. Gunakan langkah-langkah ini untuk menghapus file yang menghabiskan ruang hard drive komputer kamu secara otomatis menggunakan mode settings di Windows 10 versi 1809 atau versi-versi yang telah rilis sebelumnya:
- Buka Settings.
- Klik System.
- Klik Storage.
- Pilih Turn on the Storage sense toggle switch dan selesai.
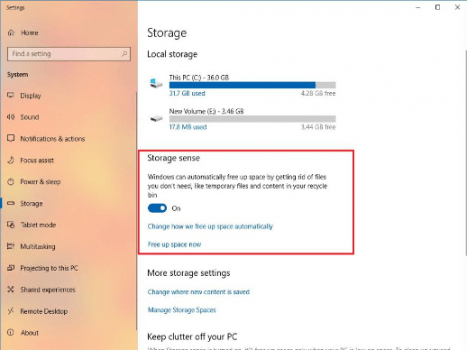
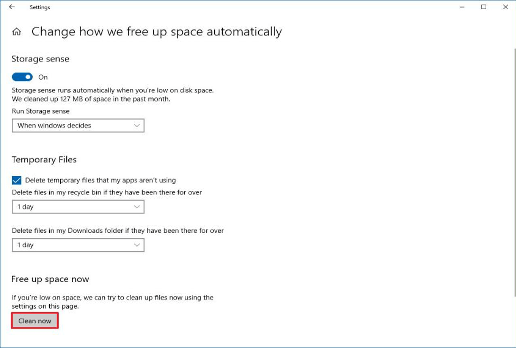
Setelah menyelesaikan langkah-langkah tersebut, sistem operasi Windows 10 akan secara otomatis menghapus temporary files dan file-file yang telah lama berada di Recycle Bin komputer kamu selama lebih dari 30 hari.
4. Cara Menghapus Temporary Files Menggunakan Disk Cleanup
Bisa jadi kamu mendapatkan ada nya pesan peringatan yang berasal dari komputer, bahwa perangkat kamu telah kehabisan ruang / hardisk. Untuk itu kamu juga dapat menggunakan tool Disk CleanUp untuk menghapus temporary Files untuk membebaskan ruang hard drive di komputer kamu.
Untuk menghapus temporary Files di Windows 10 menggunakan Disk Cleanup sangat lah mudah, gunakan langkah-langkah berikut ini:
- Buka File Explorer pada Windows 10.
- Klik This PC.
- Selanjutnya, Klik kanan drive dengan instalasi Windows 10 dan pilih opsi Properties.
- Kemudian, Klik Disk Cleanup.
- Akan muncul bagan Windows 10 hard drive properties
- Klik Cleanup system files.
- Periksa terlebih dahulu item yang ingin kamu hapus dan centang.
- Lalu pilih Disk cleanup system files
- Klik OK.
- Lalu Klik Delete Files dan selesai
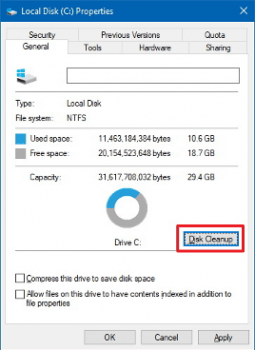
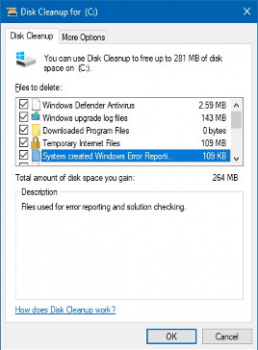
Setelah kamu menyelesaikan langkah-langkah di atas, file yang telah kamu beri centang pada kolom untuk di hapus akan kemudian dihapus secara permanen dari komputer kamu sehingga memberikan ruang yang baru untuk bisa kamu isi dengan file yang baru lagi.
Demikian tutorial tentang cara menghapus temporary files di Windows 10. Jika mengalami kesulitan, kamu bisa menanyakannya di kotak komentar di bawah ini.
Semoga bermanfaat.